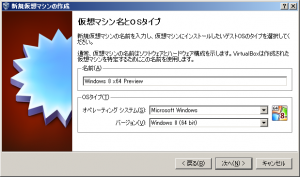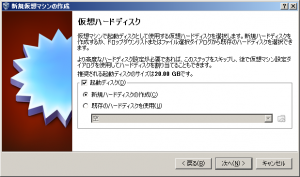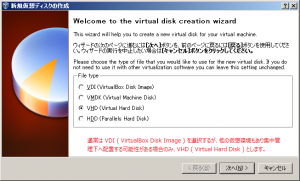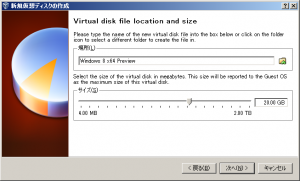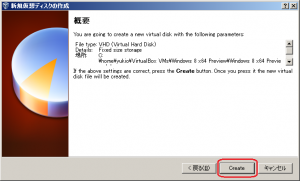■[IT] Windows 8 Consumer Preview 導入手順 その2
[amazon_enhanced asin=”B002VGV8WU” container=”” container_class=”” price=”All” background_color=”FFFFFF” link_color=”000000″ text_color=”0000FF” /] [amazon_enhanced asin=”4777511855″ container=”” container_class=”” price=”All” background_color=”FFFFFF” link_color=”000000″ text_color=”0000FF” /] [amazon_enhanced asin=”4274067394″ container=”” container_class=”” price=”All” background_color=”FFFFFF” link_color=”000000″ text_color=”0000FF” /] [amazon_enhanced asin=”4881665812″ container=”” container_class=”” price=”All” background_color=”FFFFFF” link_color=”000000″ text_color=”0000FF” /]
ここでは Oracle VM VirtualBox 4.1.8 による導入成功を紹介します。
入手先(無償):http://www.oracle.com/technetwork/jp/server-storage/virtualbox/downloads/index.html
※ 他にも VMware Player(無償)、VMware Workstation 8.0 (製品版) 、 Microsoft SCVMM 2012 beta ( beta 評価版・Hyper-V 自動プロビジョニング定義) で導入成功済みです。
—
新規仮想マシンの作成 – 仮想マシン名とOSタイプを選択します。
↓
メモリの割当をします。ここでは、1.5GB ほど。
(ホスト側は Panasonic Let’s note CF-S9 故、6GBしかありません)
↓
仮想ハードディスクを新規ハードディスクで作成します。
↓
新規作成する仮想ハードディスクは通常 VDI で構いません。
画像に注記した通り、他で管理検証を行う目的のため VHD を選択しています。
↓
仮想ハードディスクのファイル格納場所とサイズ指定します。
ここでは標準の 20GB にしました。
↓
これまで定義した概要を確認して、Create をクリックします。
Windows 8 Consumer Preview 導入手順 その3へ続く。
以上