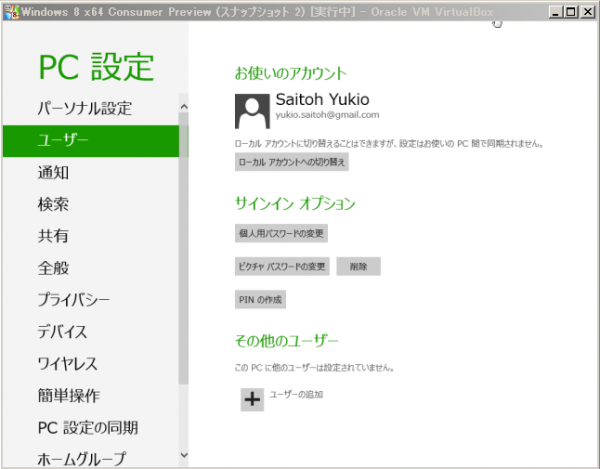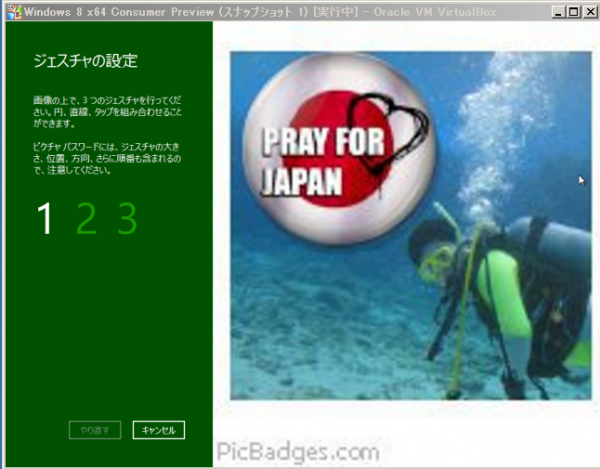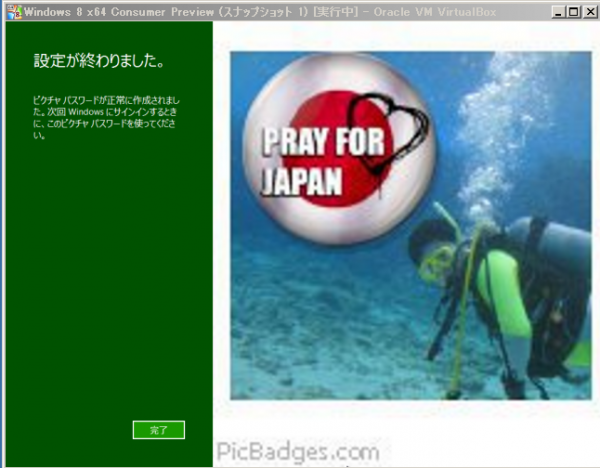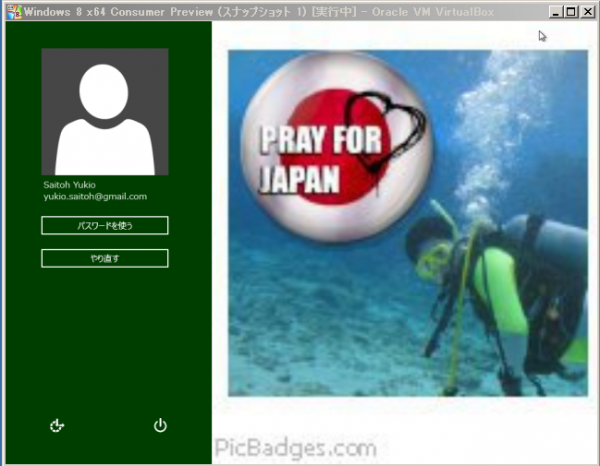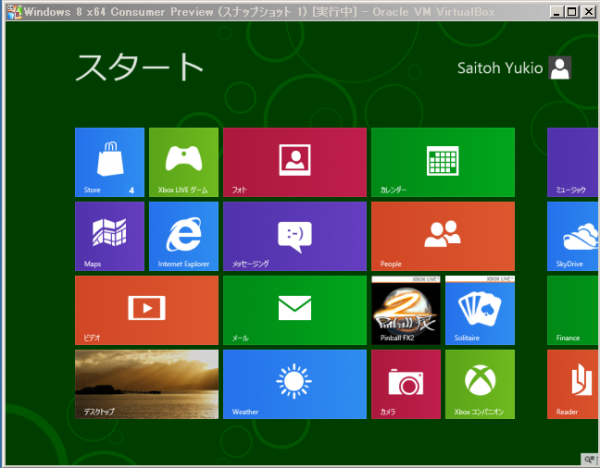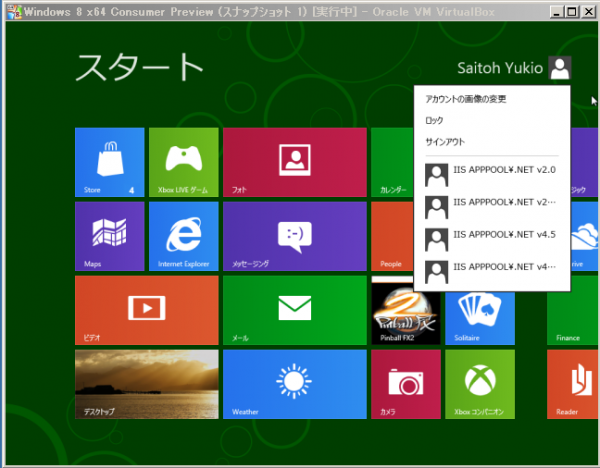■[IT] Windows 8 ジェスチャー・ログイン(設定手順と利用)
パスワード入力がモニタリングされている危険性を感じる場所(どこ?w)や、パスワード入力させたくない環境としてタッチスクリーン(デバイス)利用がありますよね。そこで、ジェスチャーログイン(ピクチャ パスワード)が正式サポートされた Windows 8 ではどのように設定し利用するのかを公開します。
注意:キネクト使ったジェスチャーは今後紹介予定。gesture は応用範囲が広くて楽しい認証方法になり得る。
—
ピクチャパスワードの設定
設定 – PC設定 – ユーザー – サインイン オプション で行います。
メアドが表示されてるが、ま、いっか。^^;
ジェスチャの設定
ジェスチャを行いやすいように画像を用意します。
画像の上で、3つのジェスチャを行ってください。円、直線、タップを組み合わせることができます。ピクチャ パスワードには、地ジェスチャの大きさ、位置、方向、さらに順番も含まれるので、注意してください。
↓
設定が終わりました。
ピクチャ パスワードが正常に作成されました。次回 Windows にサインインするときに、このピクチャパスワードを使ってください。
補足:ピクチャパスワード(ジェスチャ)が失敗しても、従前のパスワード入力にも対応できるので安心くださいね。
↓
ジェスチャでログイン(ピクチャパスワ—ド)
↓
ログイン成功しました
—
Windows 8 でアプリケーション・アカウントを指定している場合
例えば、IIS APP POOL を動作環境別でアカウントがある場合。
これはスタート画面のアカウント領域をクリックして表示し区別するしかありません。(ポリシーで明示的にアカウント定義を行っていない場合)
他にスマートな方法があるかも知れませんが、ジェスチャでログイン対応は出来ないので一度アカウントを切り替えて使用するくらいしか現時点 (2012/03/04) では思いつきません。
以上