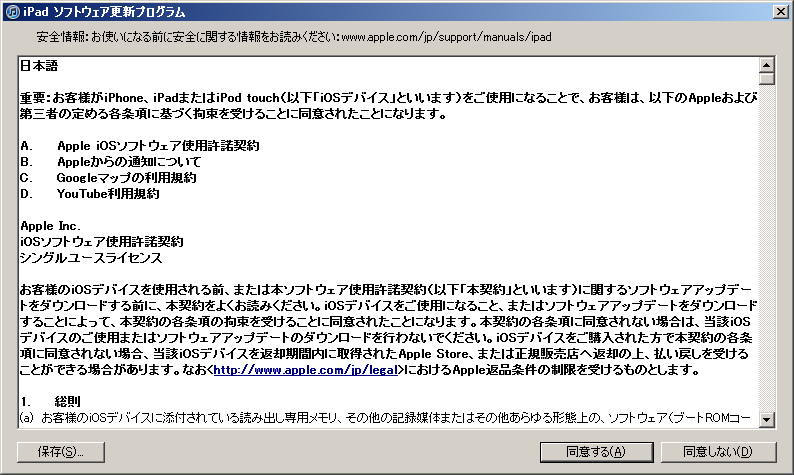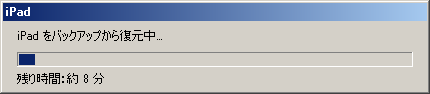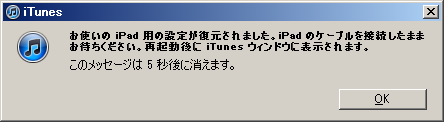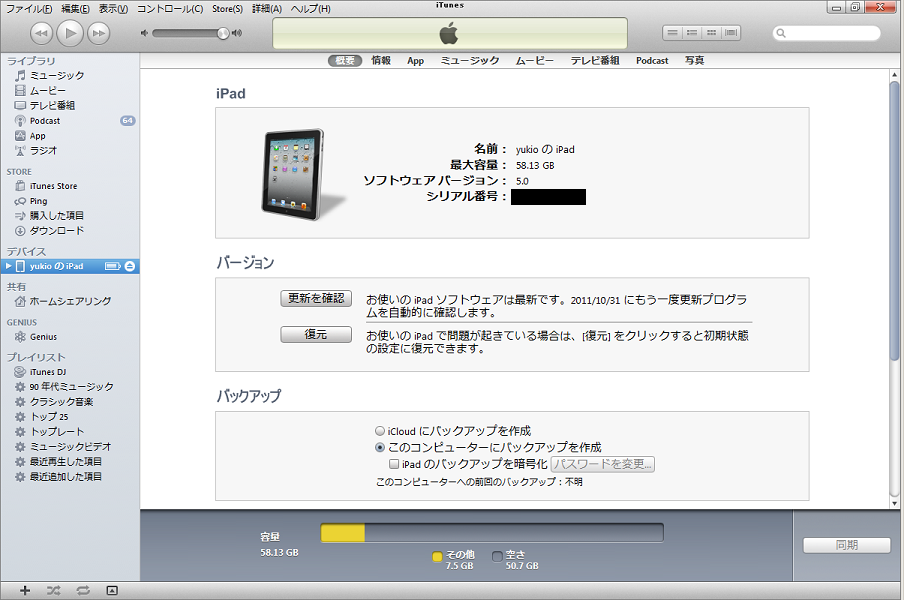iPad を iOS5 へアップデートしました。ここではアップデートにおいて PC 側の作業を取り上げます。
■準備したもの:Mac か Windows マシン。 MacBook は少々重い作業中なので、Let’s note (Windows 7)で作業します。
作業時間は30分前後必要です。(iPad バックアップ&同期作業が発生するので、既存データ量の多さに左右します)
[amazon_enhanced asin=”B003TZ1OH6″ container=”” container_class=”” price=”All” background_color=”FFFFFF” link_color=”000000″ text_color=”0000FF” /] [amazon_enhanced asin=”B003UTAOEA” container=”” container_class=”” price=”All” background_color=”FFFFFF” link_color=”000000″ text_color=”0000FF” /] [amazon_enhanced asin=”B004V2XYTC” container=”” container_class=”” price=”All” background_color=”FFFFFF” link_color=”000000″ text_color=”0000FF” /] [amazon_enhanced asin=”B004V33HRK” container=”” container_class=”” price=”All” background_color=”FFFFFF” link_color=”000000″ text_color=”0000FF” /]
===
■手順
1: iPad をクレードルケーブルで Let’s note へ接続。
ーーー
2:iTunes 起動(実際は自動起動)し、iOS更新についてはすべて「はい」で答える。
ーーー
3:次の「iPad ソフトウェア更新プログラム」ウィンドウが表示されるので注意事項をよく理解する。
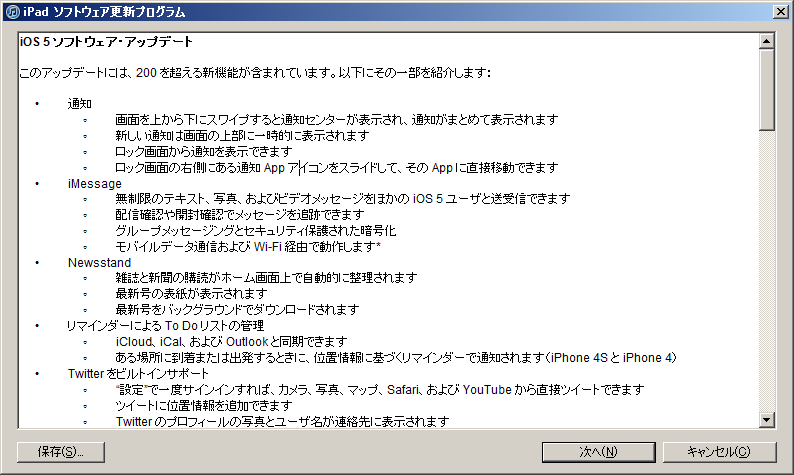
iOS 5 ソフトウェア・アップデート
このアップデートには、200 を超える新機能が含まれています。以下にその一部を紹介します:
• 通知
◦ 画面を上から下にスワイプすると通知センターが表示され、通知がまとめて表示されます
◦ 新しい通知は画面の上部に一時的に表示されます
◦ ロック画面から通知を表示できます
◦ ロック画面の右側にある通知 App アイコンをスライドして、その App に直接移動できます
• iMessage
◦ 無制限のテキスト、写真、およびビデオメッセージをほかの iOS 5 ユーザと送受信できます
◦ 配信確認や開封確認でメッセージを追跡できます
◦ グループメッセージングとセキュリティ保護された暗号化
◦ モバイルデータ通信および Wi-Fi 経由で動作します*
• Newsstand
◦ 雑誌と新聞の購読がホーム画面上で自動的に整理されます
◦ 最新号の表紙が表示されます
◦ 最新号をバックグラウンドでダウンロードされます
• リマインダーによる To Do リストの管理
◦ iCloud、iCal、および Outlook と同期できます
◦ ある場所に到着または出発するときに、位置情報に基づくリマインダーで通知されます(iPhone 4S と iPhone 4)
• Twitter をビルトインサポート
◦ “設定”で一度サインインすれば、カメラ、写真、マップ、Safari、および YouTube から直接ツイートできます
◦ ツイートに位置情報を追加できます
◦ Twitter のプロフィールの写真とユーザ名が連絡先に表示されます
• カメラ搭載デバイスのカメラを改善
◦ デバイスのスリープ時にホームボタンをダブルクリックすると、カメラショートカットを呼び出せます(iPhone 4S、iPhone 4、iPhone 3GS、および iPod touch(第四世代))
◦ 音量を上げるボタンで写真を撮影できます
◦ オプションのグリッドラインを使ってショットを整列できます
◦ プレビュー画面でピンチして拡大できます
◦ プレビュー画面でスワイプしてカメラロールを表示できます
◦ タップしたままにすると焦点と露出をロックできます(露出ロックのサポートは iPad 2 と iPod touch(第四世代)のみ)
• カメラ内蔵デバイスの写真を改善
◦ 切り取りと回転
◦ 赤目除去
◦ 1 回のタップで補正できます
◦ 写真をアルバムに整理できます
• メールの改善
◦ ボールド、イタリック、または下線付きフォントを使ってテキストを書式設定できます
◦ インデントを制御できます
◦ 宛先フィールド内で名前をドラッグして並べ替えることができます
◦ メッセージにフラグを設定できます
◦ メッセージにまとめてフラグを付けたり、開封済みまたは未開封にしたりできます
◦ メール警告サウンドをカスタマイズできます
◦ S/MIME
• カレンダーの改善
◦ iPad の年表示および iPhone と iPod touch の週表示
◦ タップしてイベントを作成できます
◦ イベント添付ファイルを表示および追加できます
• Game Center の改善
◦ 自分の写真を Game Center アカウントに使用できます
◦ 達成項目スコア全体を友達と比較できます
◦ 友達のお勧めや友達の友達で Game Center の新しい友達を見つけることができます
◦ カスタムのお勧めのゲームで新しいゲームを見つけることができます
• AirPlay ミラーリング(iPad 2 と iPhone 4S)
• iPad のマルチタスキングジェスチャー
◦ 4 本または 5 本の指でピンチするとホーム画面に移動します
◦ 上にスワイプするとマルチタスクバーが表示されます
◦ 左または右にスワイプすると App を切り替えることができます
• “設定アシスタント”を使ってデバイス上で設定、アクティベーション、構成
• ソフトウェア・アップデートをテザリングなしでワイヤレスに利用可能
• iCloud サポート
◦ iTunes in the Cloud
◦ フォトストリーム
◦ Documents in the Cloud
◦ App とブックの自動ダウンロードと購入履歴
◦ バックアップ
◦ メール/連絡先/カレンダー
◦ iPhoneを探す
• ミュージック App を iPad 用に再設計
• 1 時間ごとの天気予報
• リアルタイム株価情報
• iTunes へのワイヤレス同期
• キーボードの改善
◦ iPad 用の分割キーボード
◦ 自動修正の精度が向上
◦ 中国語と日本語の入力を改善
◦ 新しい絵文字キーボード
◦ 自動修正用のユーザ辞書
◦ よく使う単語のキーボードショートカットを作成できます
• アクセシビリティの改善
◦ 着信および通知があったときに LED フラッシュを点灯できる(iPhone 4S と iPhone 4)
◦ 着信用のカスタム・バイブレーション・パターン(iPhone)
◦ 体の不自由な人向けの入力デバイスで iOS を使用するための新しいインターフェイス
◦ 選択したテキストの読み上げることができます
◦ VoiceOver 用のカスタム要素ラベル
• Exchange ActiveSync の改善
◦ ワイヤレスでタスクを同期
◦ メッセージをフラグ付き、開封済み、または未開封にできます
◦ オフラインサポートを改善
◦ GAL サービスからの新しい連絡先を保存
• 1,500 を超える新しいデベロッパ API
• バグ修正
このソフトウェア・アップデートと互換性のある製品:
• iPhone 4S
• iPhone 4
• iPhone 3GS
• iPad 2
• iPad
• iPod touch(第四世代)
• iPod touch(第三世代)
* 通信事業者の通常のデータレートが適用される場合があります。iMessage を使用できない場合、メッセージは SMS として送信されます。この場合、通信事業者のメッセージング料金が適用されます。
このアップデートのセキュリティに関する内容について詳しくは、次の Web サイトを参照してください:
<http://support.apple.com/kb/HT1222?viewlocale=ja_JP>
ーーー
4:iPad ソフトウェア更新プログラム(各種利用許諾)が表示される
内容はリッチテキストで保存しました。 → https://www.fxfrog.com/iPad SoftwareAgreement.rtf
ーーー
5:iTunes は iOS5 パッケージをダウンロードします。
ーーー
6:iPad ソフトウェア更新プログラム(ファイルの更新中…)へ遷移します。
ーーー
7:バックアップ(同期作業)が進行します。
ーーー
8:iPad の復元の準備中:この表示に変わると iPad は再起動しイメージファイルの読み込みが始まります。
ーーー
9:このメッセージは 5 秒後に消えます。(そか、バックアップしたものを転送するんだな)
→ この間 iPad は 復元の実行中になります
ーーー
10:iPad をバックアップから復元中 …
ーーー
11:このメッセージは 5 秒後に消えます。
ーーー
12:iPad 自動再起動後の iTunes スクリーンには更新成功したことが分かる内容でした。
ーーー
13.PC を使った更新作業はここまでです。
次は iPad 側での iCloud を使うなどの設定作業となります。
以上